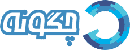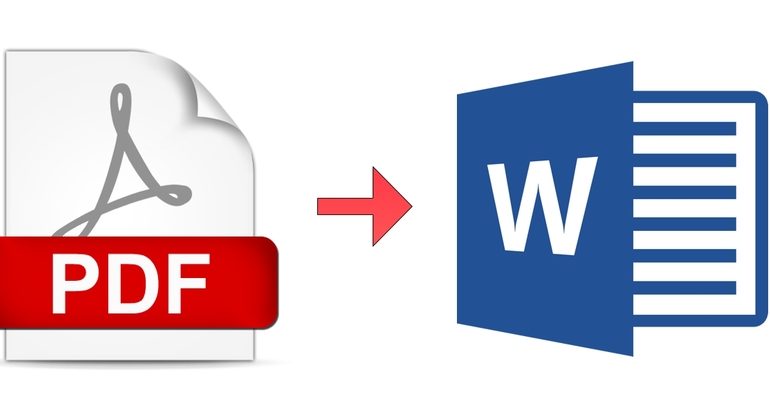چگونه پیدیاف را به ورد تبدیل کنیم ؟ PDF مخفف عبارت Portable Document Format است و برای اولین بار شرکت ادوبی در اوایل دهه ۹۰ آن را معرفی کرد. در واقع پیدیاف فایلی بود که میتوانست یک سند را با تمام اجزایش در یکجا ذخیره کند. زمانی که این فایلها در حال رشد بودند، اینترنت دوران جوانیاش را سپری میکرد، بنابراین پیدیافها بیشتر در دسکتاپها و برای چاپ اسناد استفاده میشدند. پس از مدتی شرکت سازنده برنامهای تحت عنوان Adobe Reader را بهطور رایگان در اختیار کاربران قرار داد و سرانجام پیدیاف توانست با شکست برخی از رقبایش به اولین استاندارد غیرقابل تغییر ثبت اسناد تبدیل شود. جالب است بدانید که در ابتدا PDF یک فرمت اختصاصی بود و عملکردش توسط شرکت ادوبی کنترل میشد. اما این روند سال ۲۰۰۸ تغییر کرد و این فایل به شکل یک استاندارد آزاد در اختیار کاربران قرار گرفت. قطعا شما هم در طول هفته بارها از فایل های PDF استفاده می کنید و الان که این مطلب را مطالعه می کنید قصد دارید اطلاعات یک فایل PDF را ویرایش کنید. در این مطلب از بخش ترفند آفیس سایت چگونه به آموزش تبدیل PDF به Word می پردازیم.

آموزش تبدیل PDF به Word
سایت چگونه برای تبدیل یک فایل PDF به فایل Word سه روش به شما معرفی می کند که به راحتی می توانید فایل PDF خود را به فایل قابل تغییر و نگارش در نرم افزار Microsoft Word تبدیل کنید. در روش اول از Google Docs و در روش دوم از Microsoft Word و در روش سوم از Adobe Acrobat Pro استفاده می کنیم.
روش اول Google Docs
در مرحله اول وارد سایت Google Docs به آدرس زیر شوید.
توجه: اگر قبلا وارد اکانت Gmail خود نشده باشید از شما اطلاعات ورود اکانت Gmail را می گیرد. اگر اکانت Gmail ندارید به آموزش ساخت Gmail مراجعه کنید.
در مرحله دوم روی آیکون پوشه کلیک کنید. بسته به تنظیمات شما، این آیکون ممکن است در بالا سمت راست, زیر گالری یا زیر نمایه ی تصویر قرار داشته باشد.
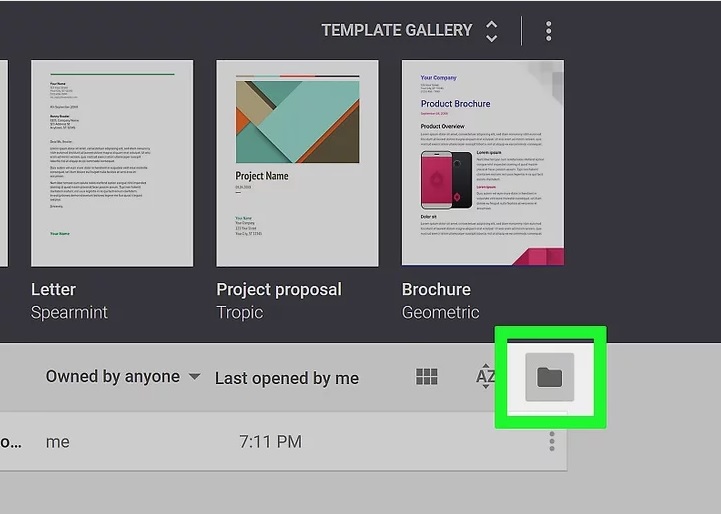 در مرحله سوم روی آپلود کلیک کنید. این گزینه در بالا سمت راست پنجره ی “Open a file” قرار دارد.
در مرحله سوم روی آپلود کلیک کنید. این گزینه در بالا سمت راست پنجره ی “Open a file” قرار دارد.
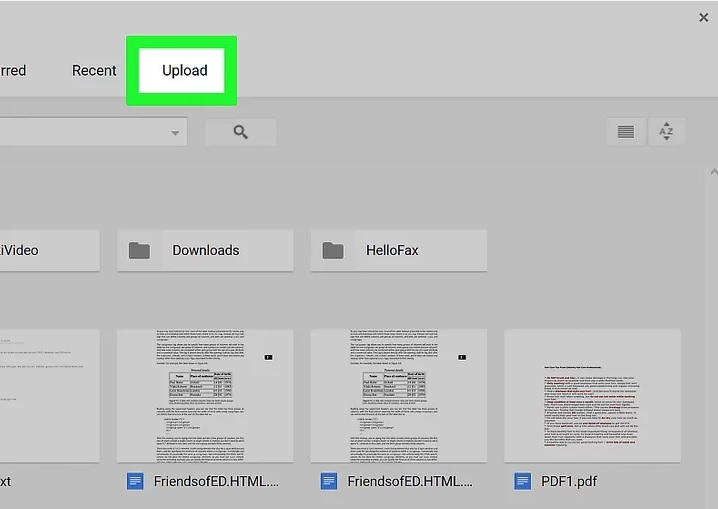 در مرحله چهارم روی Select a file from your computer کلیک کنید. Select a file from your computer یک دکمه آبی است و در مرکز پنجره قرار دارد.
در مرحله چهارم روی Select a file from your computer کلیک کنید. Select a file from your computer یک دکمه آبی است و در مرکز پنجره قرار دارد.
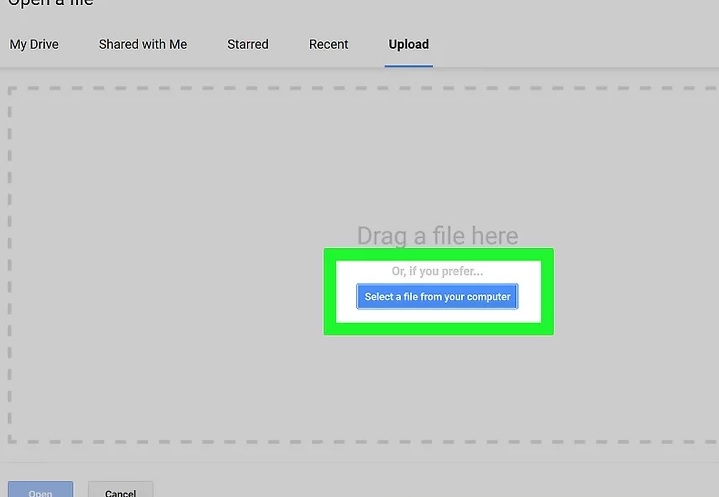 در مرحله پنجم فایل PDF خود را انتخاب کرده و بر روی Open کلیک کنید. فایل PDF شما در Google Drive آپلود می شود و پس از اتمام آپلود پیش نمایش آن باز می شود.
در مرحله پنجم فایل PDF خود را انتخاب کرده و بر روی Open کلیک کنید. فایل PDF شما در Google Drive آپلود می شود و پس از اتمام آپلود پیش نمایش آن باز می شود.
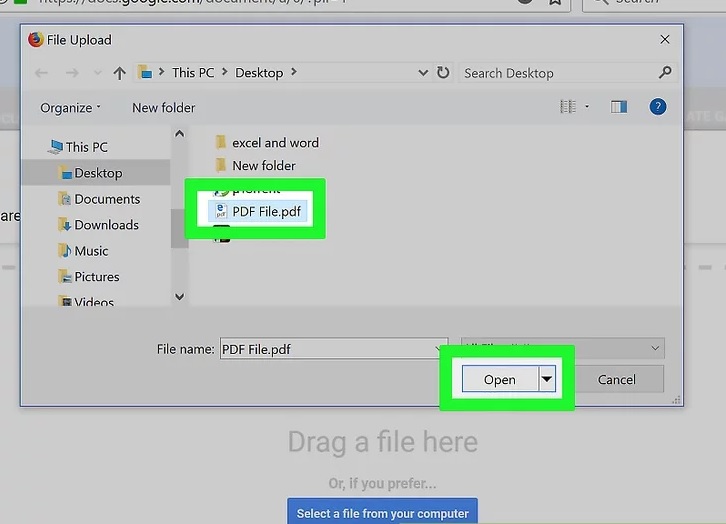 در مرحله ششم روی ” ⋮ ” و Organize و سپس My Drive کلیک کنید. صفحه ی Google Drive را باز کنید و فایل PDF آپلود شده را انتخاب کنید.
در مرحله ششم روی ” ⋮ ” و Organize و سپس My Drive کلیک کنید. صفحه ی Google Drive را باز کنید و فایل PDF آپلود شده را انتخاب کنید.
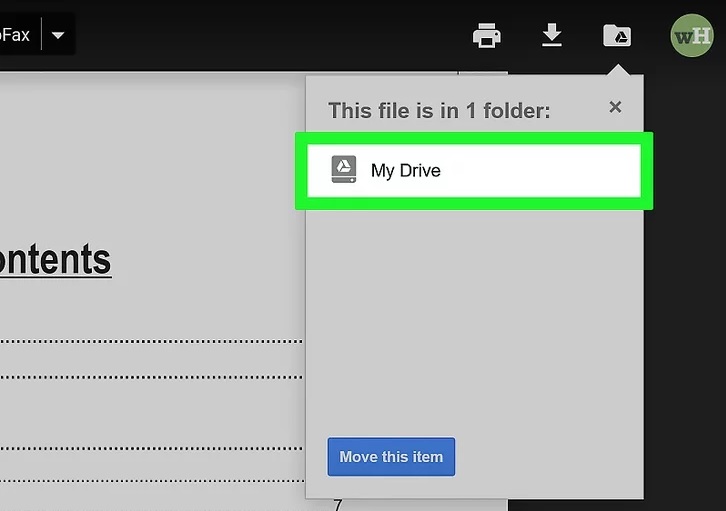 در مرحله هفتم روی فایل PDF راست کلیک کنید, سپس روی Open with و Google Docs کلیک کنید.
در مرحله هفتم روی فایل PDF راست کلیک کنید, سپس روی Open with و Google Docs کلیک کنید.
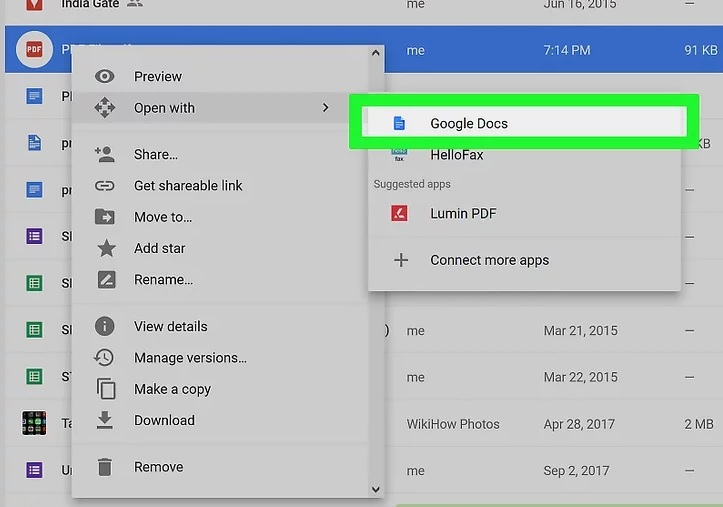 توجه: اگر Google Docs را به عنوان یک گزینه مشاهده نکردید، روی+ Connect more apps کلیک کنید. google docs را جستجو کنید و روی CONNECT + کلیک کنید.
توجه: اگر Google Docs را به عنوان یک گزینه مشاهده نکردید، روی+ Connect more apps کلیک کنید. google docs را جستجو کنید و روی CONNECT + کلیک کنید.
در مرحله هشتم روی File کلیک کنید، Download as را انتخاب کنید و سپس روی Microsoft Word (.docx) کلیک کنید. فایل PDF شما در فرمت Word Document دانلود می شود.
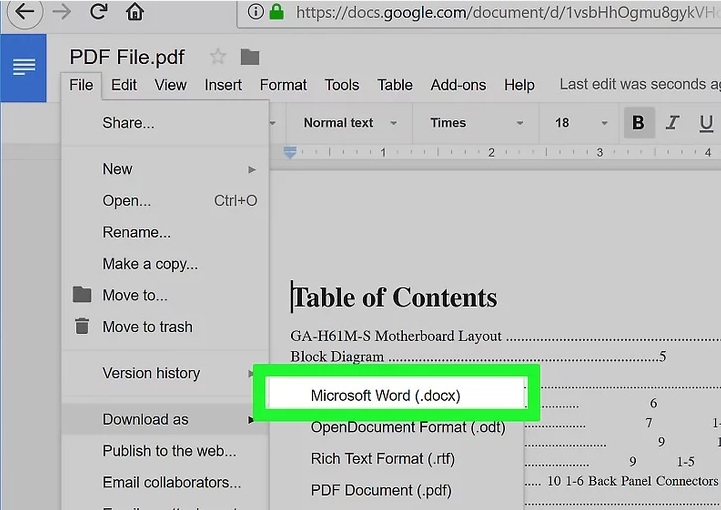 روش دوم Microsoft Word
روش دوم Microsoft Word
در مرحله اول نرم افزار Microsoft Word را باز کنید.
در مرحله دوم روی File در نوار منوی بالای صفحه کلیک کنید.
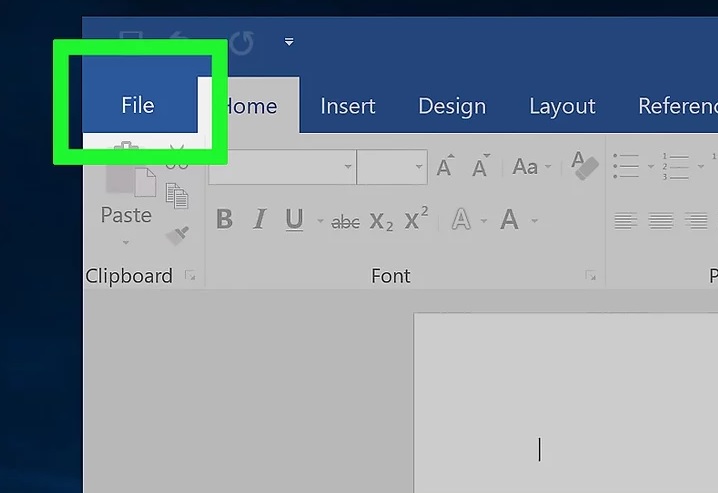 در مرحله سوم روی Open کلیک کنید.
در مرحله سوم روی Open کلیک کنید.
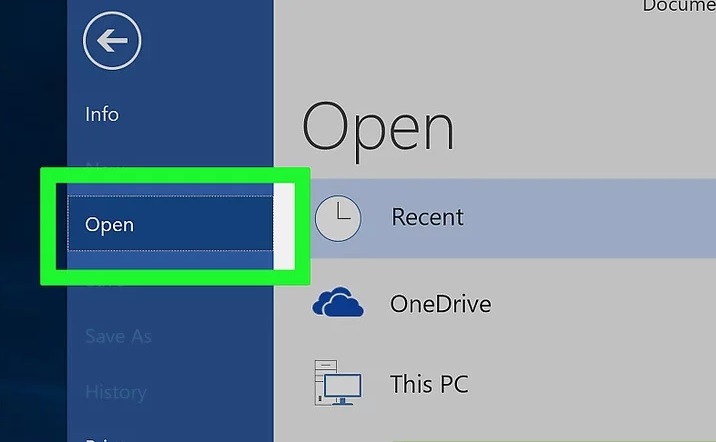 در مرحله چهارم فایل PDF را که می خواهید به Word تبدیل کنید انتخاب کنید.
در مرحله چهارم فایل PDF را که می خواهید به Word تبدیل کنید انتخاب کنید.
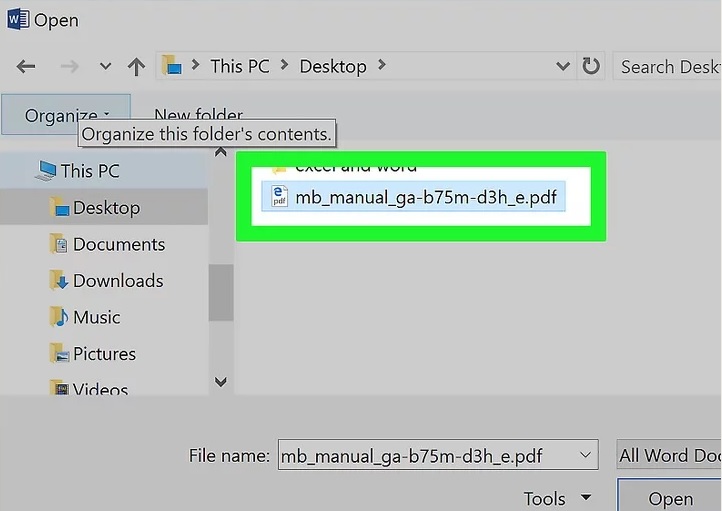 در مرحله پنجم روی Open کلیک کنید.
در مرحله پنجم روی Open کلیک کنید.
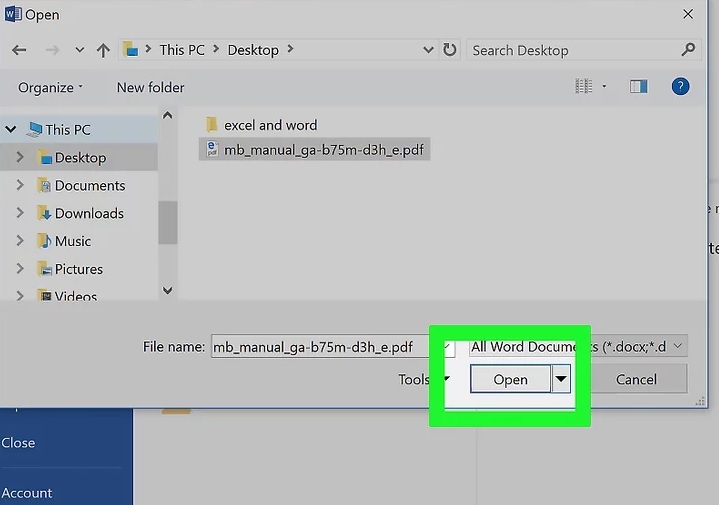 در مرحله ششم روی OK کلیک کنید. فایل PDF که انتخاب کرده اید به سند قابل ویرایش در Word تبدیل می شود.
در مرحله ششم روی OK کلیک کنید. فایل PDF که انتخاب کرده اید به سند قابل ویرایش در Word تبدیل می شود.
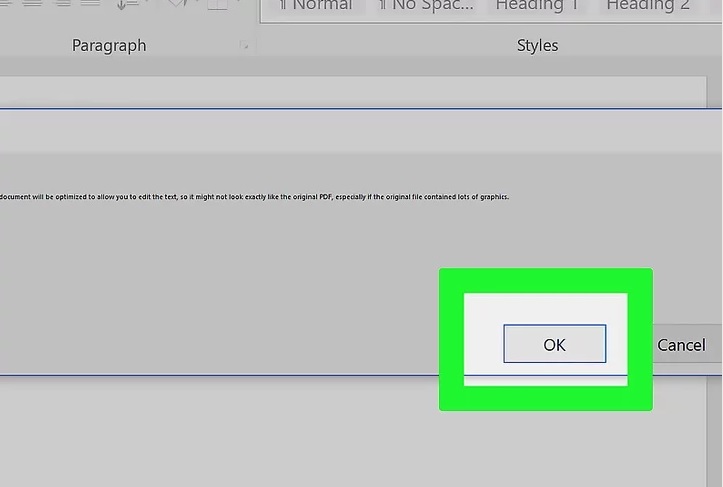 توجه: فایل PDF که به سند قابل ویرایش Word تبدیل شده است به علت شکستن خط، شکستن صفحه، گرافیک و غیره ممکن است صفحه ی مناسبی برای ارائه نباشد. بهتر است با برخی تنظیمات دستی فایل را اصلاح کنید.
توجه: فایل PDF که به سند قابل ویرایش Word تبدیل شده است به علت شکستن خط، شکستن صفحه، گرافیک و غیره ممکن است صفحه ی مناسبی برای ارائه نباشد. بهتر است با برخی تنظیمات دستی فایل را اصلاح کنید.
روش سوم Adobe Acrobat Pro
در مرحله اول نرم افزار Adobe Acrobat Pro را باز کنید.
در مرحله دوم از نوار بالای صفحه روی File کلیک کنید و فایل PDF را که می خواهید به Word تبدیل کنید انتخاب کنید و سپس Open را بزنید.
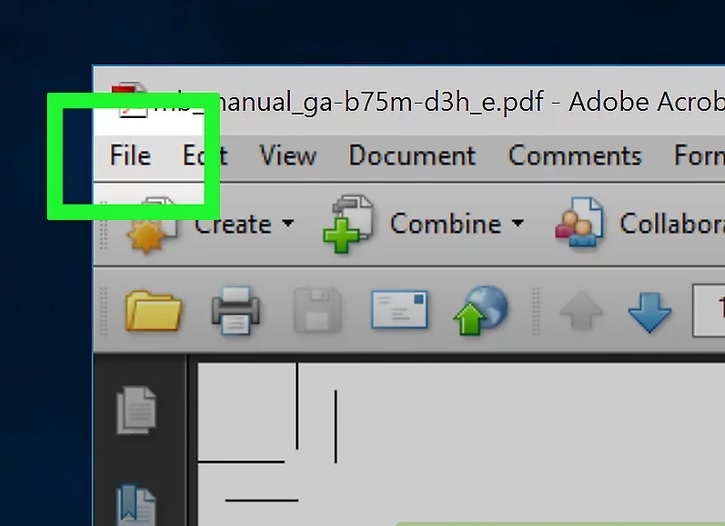 در مرحله سوم روی File در نوار منوی بالای صفحه کلیک کنید.
در مرحله سوم روی File در نوار منوی بالای صفحه کلیک کنید.
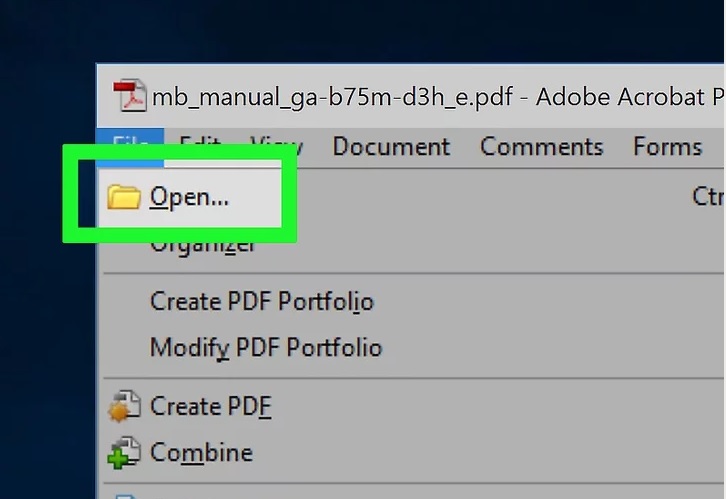 در مرحله چهارم روی Save As کلیک کنید. این گزینه تقریبا وسط منوی کشویی قرار دارد.
در مرحله چهارم روی Save As کلیک کنید. این گزینه تقریبا وسط منوی کشویی قرار دارد.
در مرحله پنجم روی گزینه Microsoft Word Document کلیک کنید.
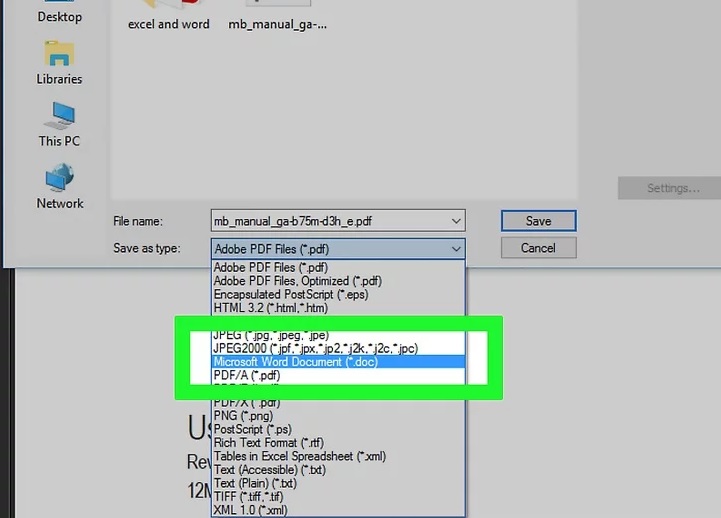 در مرحله پنجم نام فایل جدید را در فیلد “Save As:” تایپ کنید.
در مرحله پنجم نام فایل جدید را در فیلد “Save As:” تایپ کنید.
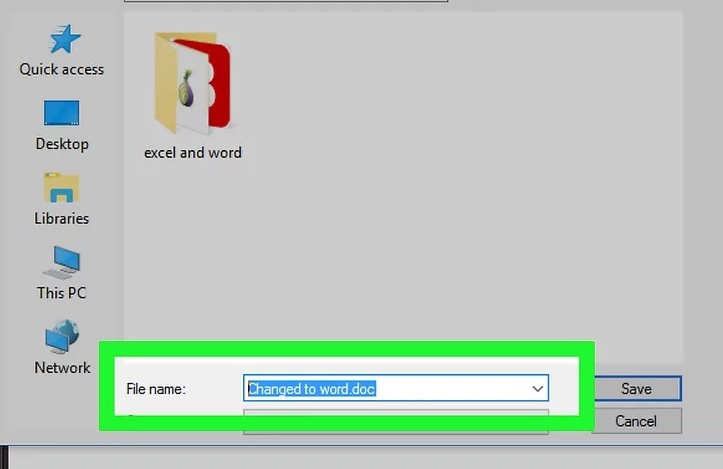 در مرحله هفتم محل ذخیره سازی فایل را انتخاب کنید.
در مرحله هفتم محل ذخیره سازی فایل را انتخاب کنید.
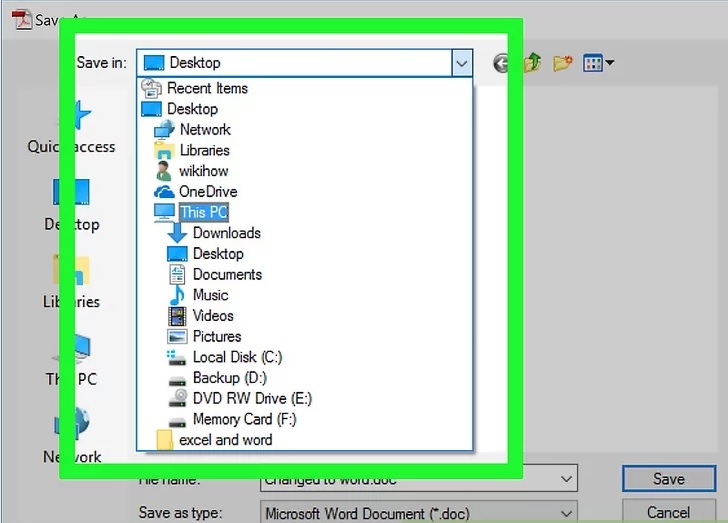 در مرحله نهم روی Save کلیک کنید.
در مرحله نهم روی Save کلیک کنید.
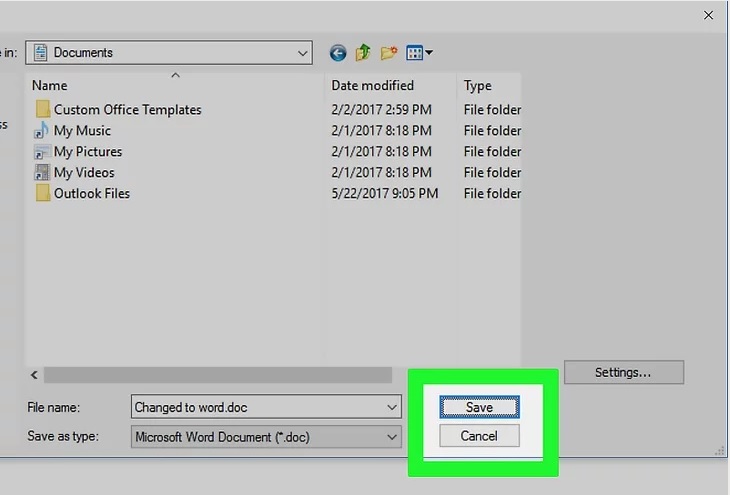 اما خالی از لطف نیست که بعد از آموزش تبدیل PDF به Word کمی هم درباره فرمت DOC بدانیم. تقریبا ۳۰ سالی از عمر فرمت DOC می گذرد. مایکروسافت برای اولین بار از این فرمت در نسخه ابتدایی Word که روی MSDOS عرضه شده بود استفاده کرد. در آن زمان، Word تنها برنامه ای بود که از این فرمت پشتیبانی می کرد. البته مایکروسافت در سال ۲۰۰۶ این رویه را تغییر داد و مشخصات این فرمت را در اختیار همگان قرار داد. برای مدتی طولانی Word شرکت مایکروسافت برای ذخیره سازی فایل ها از فرمت DOC استفاده می کرد. اما این رویه در سال ۲۰۰۷ دست خوش تغییر شد و فرمت ذخیره سازی Word جدید از DOC به DOCX تغییر نمود. اما اضافه شدن یک X ساده به انتهای نام این فرمت، چیزی بی معنی و ساده نبود. در واقع X اضافه شده نشان از استاندارد Office Open XML بود. فرمت (Extension) فایل DOCX کوتاه شده عبارت Microsoft Office Open XML و یک فرمت استاندارد است. این فرمت توسط مایکروسافت ساخته شده است و در سیستمعامل ویندوز (نسخههایی که از برنامه Microsoft Word 2007 یا بالاتر پشتیبانی کند. مثلاً نسخه ویندوز ۷) قابل اجرا هستند. DOCXها فایلهایی هستند که توسط برنامه Microsoft Word نسخه ۲۰۰۷ یا بالاتر به صورت فرمت پیشفرض ساخته میشوند؛ یعنی در این برنامه میتوان با فرمتهای دیگر نیز فایل نوشتاری مورد نظر را ذخیره کرد اما فرمت پیشفرض همان DOCX است.
اما خالی از لطف نیست که بعد از آموزش تبدیل PDF به Word کمی هم درباره فرمت DOC بدانیم. تقریبا ۳۰ سالی از عمر فرمت DOC می گذرد. مایکروسافت برای اولین بار از این فرمت در نسخه ابتدایی Word که روی MSDOS عرضه شده بود استفاده کرد. در آن زمان، Word تنها برنامه ای بود که از این فرمت پشتیبانی می کرد. البته مایکروسافت در سال ۲۰۰۶ این رویه را تغییر داد و مشخصات این فرمت را در اختیار همگان قرار داد. برای مدتی طولانی Word شرکت مایکروسافت برای ذخیره سازی فایل ها از فرمت DOC استفاده می کرد. اما این رویه در سال ۲۰۰۷ دست خوش تغییر شد و فرمت ذخیره سازی Word جدید از DOC به DOCX تغییر نمود. اما اضافه شدن یک X ساده به انتهای نام این فرمت، چیزی بی معنی و ساده نبود. در واقع X اضافه شده نشان از استاندارد Office Open XML بود. فرمت (Extension) فایل DOCX کوتاه شده عبارت Microsoft Office Open XML و یک فرمت استاندارد است. این فرمت توسط مایکروسافت ساخته شده است و در سیستمعامل ویندوز (نسخههایی که از برنامه Microsoft Word 2007 یا بالاتر پشتیبانی کند. مثلاً نسخه ویندوز ۷) قابل اجرا هستند. DOCXها فایلهایی هستند که توسط برنامه Microsoft Word نسخه ۲۰۰۷ یا بالاتر به صورت فرمت پیشفرض ساخته میشوند؛ یعنی در این برنامه میتوان با فرمتهای دیگر نیز فایل نوشتاری مورد نظر را ذخیره کرد اما فرمت پیشفرض همان DOCX است.
در صورتی که در رابطه با آموزش تبدیل PDF به Word برای شما سوالی پیش آمد در بخش نظرات پاسخگو شما هستیم.